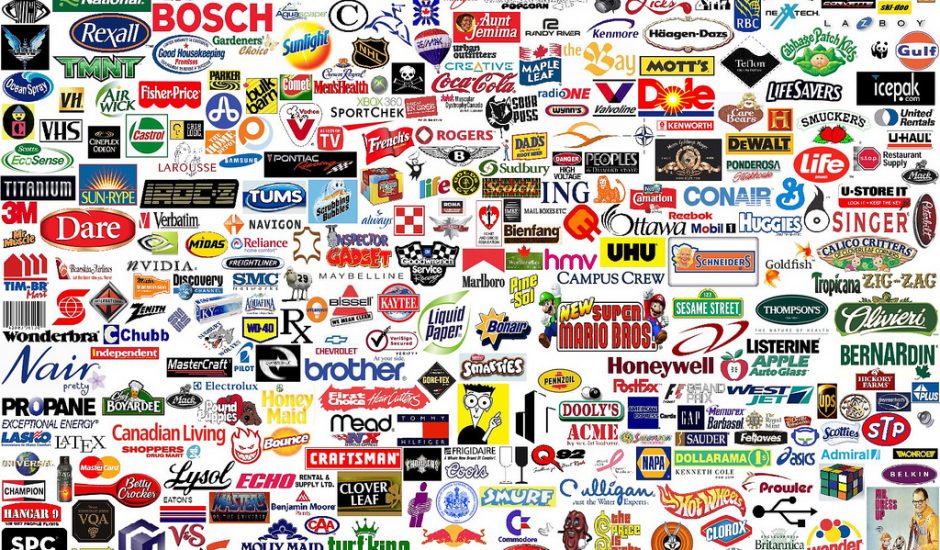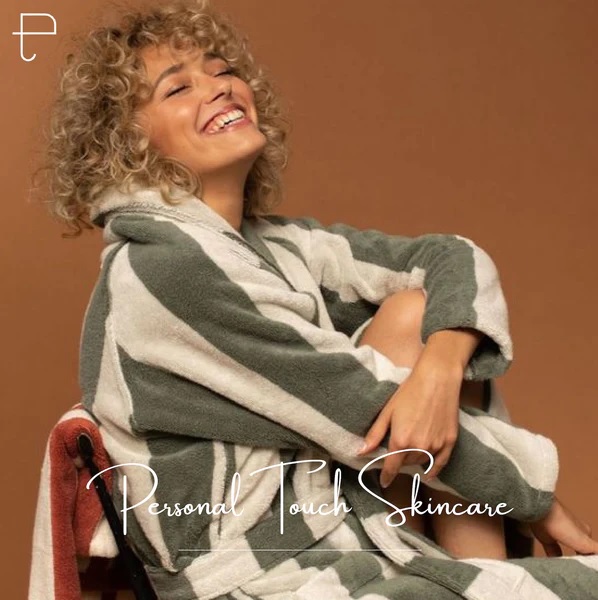logo movements are progressively normal nowadays. Among cell phones and the overall headway of web innovation, logos are presently experienced considerably more frequently in computerized spaces, and this makes the way for enhanced visualizations, for example, liveliness that are unrealistic with actual items. Obviously, the rising fame of logo activity implies that an ever increasing number of brands will require it to remain cutthroat. So figuring out how to invigorate a logo can be a significant ability to take your logo animation to a higher level.
Simultaneously, movement programming has likewise become more pervasive, smoothed out and natural to help this developing client base. So paying little mind to how specialized and overwhelming logo liveliness might sound, even fledglings currently have the ability to make basic yet powerful movements.
To this end, I will walk you through the essentials of logo activity beginning to end. For instance, I'll be working with a logo I made for my own blog: Story Mode. While we'll involve Adobe After Effects in this instructional exercise, most movement programming contains comparative usefulness and the basics of how the product functions will apply to any program however the specific names and menu choices might contrast.
Instructions to vitalize a logo with After Effects in 7 stages
—
Set up the logo document
Import the logo into After Effects
Set up the sythesis
Quicken with keyframes
Quicken with shape layers
Change your activity timing
Trade your energized logo
Stage 1: Prepare the logo record
We'll really start our logo movement instructional exercise in Adobe Illustrator (or the same logo plan programming that you own). This is to ensure that our logo document is set up for liveliness.
However movement programming itself is raster based, logo source documents ought to be in vector design. This permits them to be adjusted without forfeiting picture quality (for instance, increasing a raster logo brings about pixelation), and this will be valuable later on while working with shape layers.
The logo ought to likewise be layered as opposed to gathered into a solitary item. This permits you to make more mind boggling activitys effectively by quickening separate pieces of the logo. You can make new layers utilizing the Add New Layer button at the lower part of the Layers board, then, at that point, reorder your logo pieces into them.
At long last, as movements are computerized in nature, we are likewise working with RGB tones. Assuming your Illustrator record is set to CMYK, you can change this by choosing your logo and exploring to Edit > Edit Colors > Convert to RGB.
When you are prepared, send out your logo as a completely layered vector document. Since After Effects document types are in the Adobe group of programming, I will save the logo I made as an AI (Adobe Illustrator) record, however there are various different vector record types to browse assuming that you are utilizing an alternate programming.
Stage 2: Import the logo into After Effects
Open up After Effects. The point of interaction might seem muddled from the outset, so how about we separate the basics:
Device board: This is where you can get to essential designs building apparatuses, for example, the pen instrument, type apparatus, and so forth.
Project board: This is where you oversee and coordinate media documents for your general task.
Arrangement window: This is the video see window in which you can see the liveliness for the ongoing piece (frequently alluded to as a comp) that you are dealing with. Comps are basically scenes that each have their own different liveliness courses of events. We'll examine arrangements in more profundity in the following segment.
Timetable: This is where you will assemble your activity. It comprises of both the exacting timetable on the right (where you will set up movement occasions to set off on a time sensitive diagram) and the comp region on the left (where you will layer and alter the characteristics of your media resources).
Control board: This is where you can get to different help capacities like media data, passage and arrangement choices, and the instant activity and enhanced visualizations libraries incorporated into After Effects.
Assuming you are uncertain about any apparatus or button, drifting over it with your mouse will give you a portrayal.
To import your logo document, just simplified it into the Project board or explore to File > Import > File. Under the exchange box that follows, decide to import the media as Footage and Merged Layers.
Stage 3: Set up piece
An arrangement (comp) is a holder that permits you to layer, alter and apply livelinesss to media documents. A bigger creation, for example, a film, will contain numerous comps that are coordinated in the task board. So you can consider comps a solitary scene inside that film, and every comp will have their own different timetable. For our situation, a logo activity that is under five seconds in length needs not very many comps.
We should begin with a basic foundation. Right snap in the comp board and pick New > Solid. Since my logo is white, I went with a dark strong, yet you might pick anything variety you need. In the accompanying window, name the strong ("BG" for my situation) and snap the Make Comp Size button and select OK. Presently drag your logo document from the undertaking board into the course of events board and you ought to see your logo saw in the comp window. On the off chance that not, ensure you rework your layers by hauling the foundation strong under the logo record.
Right snap the logo document in the comp board and pick Create > Convert to Layered Comp. This will transform your logo document into another comp (you will see the symbol has changed). Double tapping the logo record currently will open up another tab and bring you into this new comp containing every one of the different layers you had set up in Illustrator. You can see now the way that comps work: they are basically similar to settled envelopes.
In the event that you needed, you could change over every one of these layers into their own comps by right-clicking and choosing Pre-create. This would give that layer a different activity course of events settled inside the past comp. What's more, if you needed to vitalize the whole logo on the double, you would utilize the timetable related with the essential comp.
With that far removed, how about we get into how these timetables work for activity.
Stage 4: Animate with keyframes
The way that After Effects (and most liveliness programming) works is through keyframes. Keyframes are basically markers that you can set along the course of events to distinguish while beginning states and finishing states for your activity ought to happen.
For instance, we should start with an extremely basic movement: a blur in. There are various qualities appended to an article, and characteristics changed throughout a brief time span is basically what a liveliness is. To see these qualities, click the extend symbol close to both the logo comp and the resulting Transform property.
For a blurring liveliness, you need to work with the property that actions the perceivability of an item: Opacity. The haziness is set to 100 percent in light of the fact that the logo is totally noticeable naturally.
Click the stopwatch symbol close to Opacity, and you will see a precious stone show up any place your playhead marker (the drabble blue line crossing the course of events) has been set. This is a keyframe, essentially a preview of the ongoing worth of the predefined characteristic. Move the keyframe by clicking and hauling it out to the 2 second blemish on the course of events. Drag the playhead back to the 0 second imprint, then, at that point, make one more keyframe and set the Opacity to 0%. Press the spacebar to review the activity in the comp window.
You will see that you have made a slow blur in movement by changing the Opacity from 0% to 100 percent throughout the span of 2 seconds with only two keyframes. This is really the way in which all activity is done in After Effects. You make a beginning keyframe and a completion keyframe at various stretches along the course of events and After Effects consequently works out the essential edge advances to get from point A to point B (generally called inbetweens in the activity business).
You can see that there are various traits that you can work with under the Transform property which we will make sense of momentarily here. Go ahead and explore different avenues regarding keyframing and changing each of these to figure out their liveliness prospects:
Position: This characteristic depicts the place of the logo in X,Y space on the comp screen and permits you to enliven straight development.
Scale: This quality portrays the size of the logo (as a rate comparative with the standard of the source record) and permits you to make developing or contracting activitys.
Revolution: This quality depicts the direction in degrees and permits you to make turning movements.
Master tip: When it comes to logo movement, it's a good idea to work backward (as we did with the blur in) since the liveliness should end on the got done, complete logo. This implies you'll have to make keyframes before you transform anything so you will have depictions of the trait values in their default state. You can then move those keyframes out to your expected end point on the course of events (but lengthy you maintain that the liveliness should endure) and make new keyframes for changes toward the beginning of the timetable.
Stage 5: Animate your logo with shape layers
Presently we should help into some really intriguing movement methods through shape layers. Shape layers are objects that contain pathing data, for example, anchor focuses and associating lines (like those in vector programs), and controlling these makes the way for an entire host of activity prospects past the Transform property.
In the first place, we will change over the logo into a shape layer. In the layered comp board (the layers made from stage 3), select your layers in general, right snap and pick Create > Create Shapes from Vector Layer. You will see each layer is copied with a star close to it — this is a shape layer. Settled under the shape layer, you will track down the Content property notwithstanding the Transform property. To one side of the Content property, you will likewise see the Add button which will permit you to choose much more ascribes to energize.
For my logo, I went with a typical and helpful liveliness utilizing the Trim Paths property. To do this, I added Trim Paths with the Add button to the shape layers for each letter, set the End characteristic keyframe to 0% toward the beginning of the timetable and 100 percent around 1 second after the fact. As may be obvious, this causes the layout of the letters to seem drawn by an imperceptible hand continuously.
Also, I needed to consolidate a complement activity to the foundation. Since I am working clearly, I picked a circling burrow impact suggestive of the Twilight Zone. To do this, I utilized the polygon apparatus in the toolbar to attract a shape the focal point of my comp, making another shape layer.
Then, at that point, I added a Repeater property, focused the position and expanded the quantity of duplicates. This copies the shape to make an apparently boundless passage. Changing the scale builds the in the middle between each duplicate, and changing the revolution arranges the duplicates this way and that for visual interest.
At last, to vitalize this, I made an Offset keyframe of 0 toward the beginning of the course of events and set it to a negative worth later on in the timetable.
You are most likely getting the possibility that there are a ton of choices for shape layers. This is valid: there are full courses online devoted to the subject and you ought to commit time to testing, rehearsing and learning.
I likewise can't perceive you which movement style will be ideal for your logo for sure unambiguous activity devices you should accomplish that style. I can, be that as it may, offer you guidance on the most proficient method to find this for yourself. Look into motivation from other energized logos, for example, your rivals, brands you respect or potentially on a site like Pinterest or Dribbble — similarly as when you made the logo in any case.
You will find that once you begin dissecting these with your recently discovered information on the most proficient method to energize a logo that many are based around straightforward controls of shapes and changes (even those that have obviously layered on cutting edge, adapted impacts). When you find a not many that you like, you can work in reverse in After Effects to attempt to figure out these movements for training.
Stage 6: Adjust your liveliness timing
We should pause for a minute to discuss timing, which portrays the pacing of movement outlines all through a liveliness. You can see a visual portrayal of timing by exploring to the Graph Editor. To do as such, click the Graph symbol (marked Graph Editor assuming you float over it) close to the highest point of the course of events board, and this will change the timetable into a direct diagram.
Assuming you click on one of your keyframe ascribes, you will see a straight line starting with one keyframe then onto the next. At this moment, since we've just been making beginning and finishing point keyframes, we've surrendered it to After Effects to ascertain the timing. With no bearing, After Effects paces every activity outline equally, bringing about a totally straight line.
Be that as it may, shifting the timing in a deliberate way provides movement with a feeling of authenticity. For instance, in a bobbing ball activity, the ball moves more slow at the level of its skip and quicker when it is nearer to the ground in view of force and gravity. As such, it doesn't move at a similar speed all through the activity, and assuming that it did, this would stand apart as automated.
The diagram manager permits you to change the timing on your own activity utilizing what are called bezier handles to change the chart line into a bend. Towards the base right of the Graph Editor, you will see various symbols of square focuses appended to lines — these are bezier devices.
Click on one of your keyframes and float over the bezier apparatuses until you find the one marked Convert keyframes to Auto Bezier. At the point when you click on this you will see a yellow handle show up in the diagram. Hauling this handle around will make the line bend, and this will change the planning of your liveliness. Where the bend is more articulated, the edges will play quicker, and where the bend is smoother, the casings will play more slow.
To truly comprehend the subtleties of how your own timing ought to be redone takes liveliness experience, and that is the reason changing bezier bends by hand is a further developed subject. For the reasons for this amateur instructional exercise, I suggest utilizing the Easy Ease bezier apparatus (which applies a programmed bend to your chose keyframe) for all of your liveliness timing. You can apply Easy Ease to a keyframe beyond the Graph Editor by choosing a keyframe and right snap.
Stage 7: Export your enlivened logo
At the point when you're prepared to trade your completed enlivened logo, go to File > Export > Add to Adobe Media Encoder line. Delayed consequences will send out as a mp4 record of course, which is fine for video. Since we need to make a shareable picture record of our logo activity, we will send out as an enlivened GIF. In the Media Encoder window, click the bolt close to the featured blue line of text under the word Format and pick Animated GIF. You can likewise set the objective envelope of your completed document by tapping the blue text under the words Output File.
Double tap the featured blue text under the Preset to raise the Export Settings window. There are a couple of choices you need to focus on to cut the scrape size down: Quality (I put mine at 20), Frame Rate (I set mine to 10, however a higher edge rate (fps) is suggested for video) and the term, which is the blue bar underneath the see (I trimmed mine to 4 seconds). Select OK to close this window.
Whenever you're done, select the green Play symbol in the upper right corner of the Media Encoder and your document will deliver to your favored objective envelope. Furthermore, that's it: a completed logo movement!
Rejuvenate your image through a logo liveliness
—
Logo liveliness is something beyond a well known pattern that brands are constrained to stay aware of. There is additionally an obvious wizardry to vitalizing a logo, and it is a phenomenal approach to making a snapshot of visual enjoyment for each and every individual who interfaces with your image. Furthermore, luckily, liveliness programming has advanced so that nearly anybody paying little mind to expertise can imbue a tad bit of that enchantment into their own logo.
So, while this instructional exercise is intended to get you going with the essentials of how to invigorate a logo, it takes no limited quantity of experimentation, practice and trial and error to get anything over a fundamental activity. Assuming you need a logo activity that is really unique, an expert logo illustrator is certainly worth the venture.