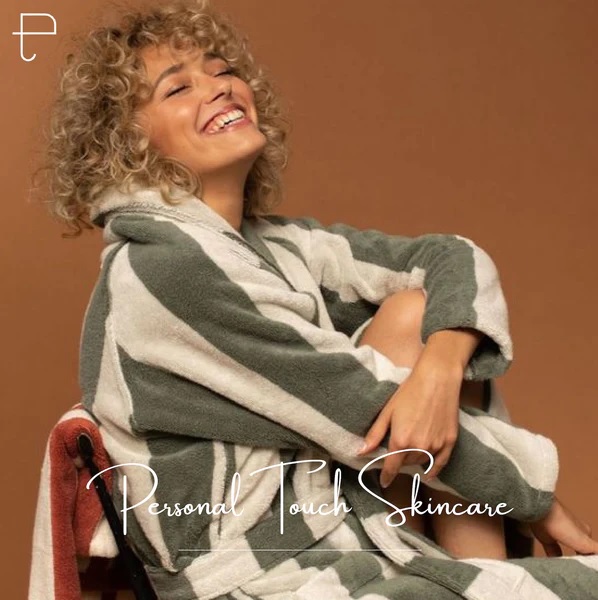Have you been incurring QuickBooks error 1606 repeatedly but do not know how to deal with it? In this blog, we have explained all the essential info about the glitch, such as the reasons that give rise to it and a few methods to resolve the same. However, before that, you must know when the problem triggers. So, whenever you try to install the QuickBooks Desktop, you encounter it, and the warning message appears saying, “Error 1606. Could not access network location”. Thus, move ahead and gather all the important details.
If you want to clarify any questions about the QuickBooks installation error 1606, directly have a communication with our technical support team by dialing Toll-Free 1.855.738.2784.
What are the Factors That Affect the Installation Error 1606 in QuickBooks?
Go through the following enlisted points to understand the major causes of the issue-
- 1.The version of your QuickBooks installed on the desktop might not have enough administrative permissions.
- 2.One of the other probable reasons might be the prevention of the QuickBooks installation by the third-party applications on your computer device.
Let us now learn some quick solutions to delete the installation issue.
You may read also : QuickBooks Error PS033
Some Effective Methods to Remove the QuickBooks Desktop Error 1606 Completely
In this part of the blog, we have focused on the most appropriate troubleshooting methods that will help you fix the given error. Take a look at them-
SOLUTION 1: Make Use of the Selective Startup Mode to Re-Install the QuickBooks Application
- 1.To access the ‘Run’ command, press the ‘Windows + R’ keys on your keyboard.
- 2.In the provided text box, type in ‘MSConfig’.
- 3.Tap on the ‘OK’ button to open the system configuration window.
- 4.In the further step, select the ‘General’ tab to choose ‘Load System Services’ and ‘Selective Startup’.
- 5.From there, jump to the ‘Services’ tab and checkmark the ‘Hide all Microsoft Services’ checkbox.
- 6.After choosing the ‘Disable all’ button, remove the checkmark from ‘Hide all Microsoft Services’.
- 7.Move to the services list to ensure that the ‘Windows Installer’ checkbox has been marked.
- 8.Tap on the ‘OK’ button and then ‘Restart’.
- 9.Now, install the QuickBooks Desktop.
- 10.Once you successfully complete the installation process, turn on the normal startup mode again.
SOLUTION 2: Create a New Windows Administrator to Install the QuickBooks Desktop
- 1.Go to the ‘Start’ section of Windows and opt for the ‘All Programs’ option.
- 2.In the following screen, select ‘Windows Small Business Server’ and then tap on the ‘Windows SBS Console’ option.
- 3.Further, you are required to hit ‘User and Groups’.
- 4.Now, jump to the ‘Add a new user account’ tab.
- 5.Under the tab, provide all the requisite user details and go ahead by following the ‘Add a New User Account’ wizard.
- 6.After that, assign new user admin rights and click on the ‘Finish’ button.
We have attempted our best to convey to you the most important info about the QuickBooks error 1606. If you think we have missed out on any other detail, give us a call at our Toll-Free 1.855.738.2784 without any hesitation and let us know about it. You can also contact our team in case you face any obstacles while using the given troubleshooting methods.