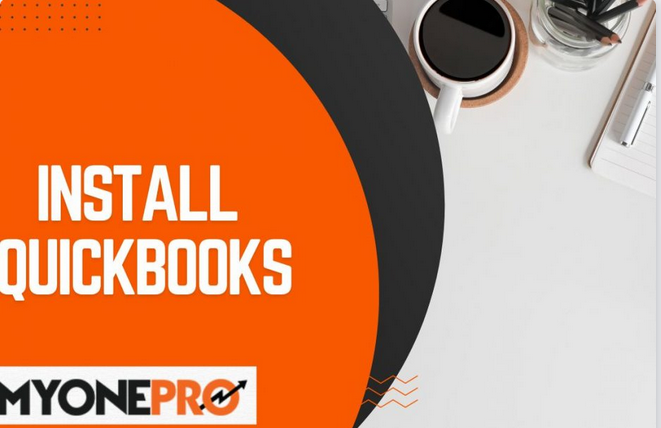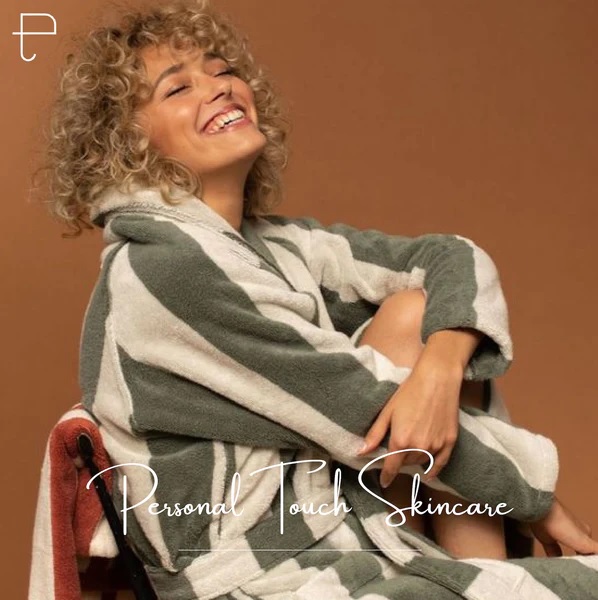How to Activate QuickBooks Desktop- QuickBooks Setup Install
As you know, QuickBooks is popular and powerful accounting software that can be used for small business, personal finances, and even tax preparation. However, installation can be a time-consuming process and may require the use of an accountant to guide the process. In this article, find out how to install QuickBooks yourself without an accountant!
How to Activate QuickBooks Desktop- Quickbooks Setup Install
QuickBooks Desktop can be installed on your computer by following these simple steps:
1) First, you'll need to download and install the QuickBooks desktop software.
2) Next, open the installer program and follow the on-screen instructions to activate QuickBooks Desktop.
3) Once QuickBooks Desktop is activated, you will be able to use it to manage your finances, accountants, and operations.
Why Activate QuickBooks Desktop?
Activating QuickBooks Desktop is important for two reasons: first, to ensure that you have the latest updates and security features; and second, to get your help desk support if you have questions or issues. If you don't activate QuickBooks Desktop, your computer will not be able to access the QuickBooks software.
To activate QuickBooks Desktop:
1. Log in to your online account.
2. Click My Account on the left side of the screen. Under Account Type, click Activate QuickBooks Desktop.
3. On the Activation Page, enter your activation code and click Activate.
4. If prompted, choose a user name and password for your QuickBooks desktop account and click OK.
5. Your activation will be completed in a few minutes and you'll see a message that says You're now activated with QuickBooks Desktop!
6. Close all open browsers and windows on your computer; then restart your computer
Installing QuickBooks Desktop
- If you have never installed QuickBooks Desktop before, we recommend reading our QuickBooks Desktop Installation Guide first. This guide will walk you through the process of installing and activating QuickBooks Desktop on your computer. After reading the guide, continue reading to learn how to install QuickBooks Desktop if you already have it installed on your computer.
- To install QuickBooks Desktop on your computer, first ensure that you have the latest version of the QuickBooks desktop software (which is currently available as a free download from Intuit). Once you have the latest version of QuickBooks desktop software installed, follow these steps:
1. Open the Intuit website and click on the "Download" link next to the "QuickBooks" logo. (If you are using a web browser that is not default, you may need to open a new window or tab.)
2. On the Download page, click on the "QuickBooks Desktop Installer" link that appears next to the "Download Now" button. (If you have already downloaded and installed QuickBooks Desktop, skip to step 4.)
3. Double-click on the downloaded file to launch it. If prompted, allow Windows to make changes to
Activating and Configuring QuickBooks Desktop
If you have never used QuickBooks Desktop before, the first thing you will need to do is activate it. After you activate QuickBooks Desktop, you will need to configure it for your business. Here are the steps to activate and configure QuickBooks Desktop:
1. If you have not done so already, install the QuickBooks Desktop software on your computer.
2. In QuickBooks Desktop, click the Activate button in the upper-left corner of the program window. (If you are using a Mac, click the apple icon in the upper-left corner of the program window and then click Activate.)
3. Enter your activation code in the text box provided and then click Activate. (If you have not previously entered your activation code, QuickBooks Desktop will prompt you to do so.)
4. The activation process should take a few minutes but once it is complete, you will be able to use QuickBooks Desktop.
5. Click the Configure button in the upper-left corner of the program window to open the QuickBooks Desktop Configuration dialog box. In this dialog box, make sure that your business settings match those of your QuickBooks account(s). Then click OK to close
Conclusion
If you're having trouble activating your QuickBooks Desktop, follow these quick steps to get it up and running. This guide will walk you through the process of installing QuickBooks Desktop, setting up your company file, and activating your product. Once you have completed this process, you'll be ready to start tracking your business finances!