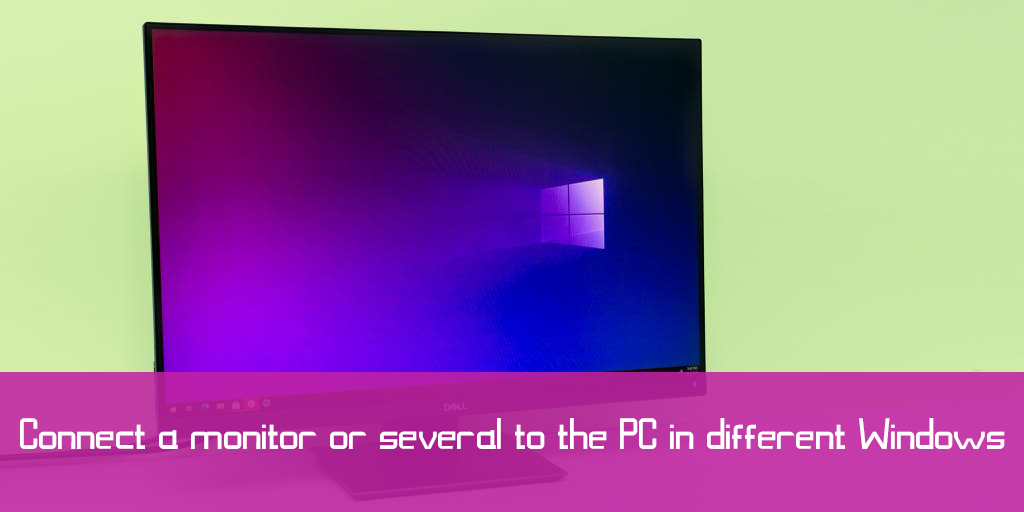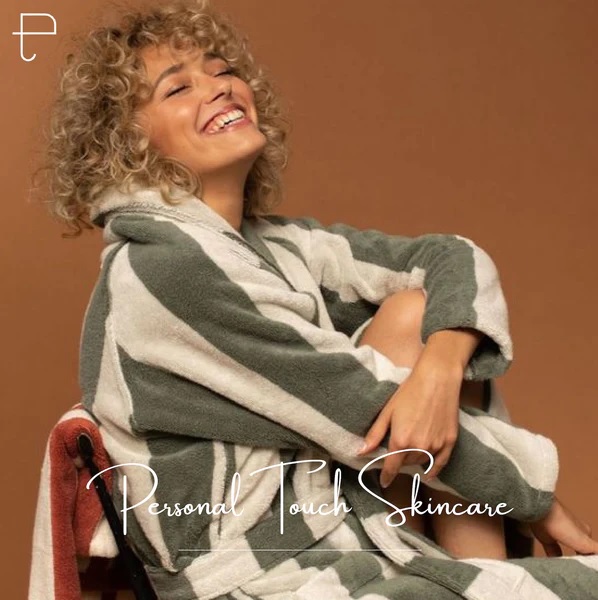You have to follow two steps. The first is...
STEP 1: Know how to connect the monitor and PC
If you already know, skip to section 2. Configure several screens in Windows at the end of this page. Or continue reading otherwise.
Monitors usually have one or more of these three types of connectors to connect them to the equipment:
(Identify the connectors with the image above)
VGA
It is the most used. It includes almost all screens and fixed equipment and laptops. It offers a medium image quality because it is analog (like that of old televisions).
HDMI
Gives very good quality. It is a digital connector. You can find it on more or less recent monitors. Also on modern graphics cards. Or integrated into motherboards of current PCs.
DVI
There are several types of DVI connectors. The most normal is the DVI-I, which manages to transmit digital or analog image. The other two are the DVI-D (digital only) and DVI-A (analog only).
Some types can also be single link (single link) or double link (dual link). The difference is that the second allows higher resolutions.
See this image to know the type of DVI you have on your PC and monitor. It is important because it determines whether or not you can connect them directly.
The way to connect these connectors varies according to the case:
- VGA on the PC and the monitor . Use a VGA to VGA cable.
- HDMI in both . Use an HDMI to HDMI cable.
- HDMI in one and DVI (I or D) in another . Use an HDMI-DVI cable.
- DVI in both :
- De DVI-I to DVI-I, DVI-D or DVI-A
- De DVI-D to DVI-D or DVI-I
- De DVI-A to DVI-A or DVI-I
IMPORTANT:
For other combinations you may need a device called a signal converter. In addition to appropriate cables with which to connect the converter to the PC and the monitor.
As a general rule, you need a converter to connect analog connectors (VGA or DVI-A) with digital (HDMI or DVI-D). For example to connect the VGA of a laptop to the HDMI of a monitor, or the HDMI of a PC to the VGA of a monitor.
It may be cheaper to buy a new graphics with HDMI or DVI than the converter.
STEP 2: Configure multiple screens in Windows
When you are clear about the connection issue, do this:
Turn off the PC and monitors and connect them to each other in the appropriate way.
Turn on the monitors first and then the equipment.
Go to File 2.
02 of 02
Configure the screens
Connect-Monitor
Complete the steps on Sheet 1 following the appropriate instructions based on your version of Windows ...
In Windows 7, 8 or 8.1
1. Enter the screen properties window:
Windows 7
Skip to step 2 below.
Windows 8 or 8.1
- Bring the pointer to the upper right corner and choose Devices in the sidebar that appears.
- Pincha on Second screen in the new bar.
- You have several options. Click Extend .
- Pick in the Desktop app(or press the Windows Key of your keyboard).
- Also on the traditional Windows 8 Desktop, right-click on an empty site and choose Screen Resolution . Keep reading.
2. The screen properties window shows a diagram of the monitors connected to the PC above (see the image above). They are numbered. Right click on the Identify button to find out which is the principal (1) and the secondary (s, 2, 3, 4, etc.)
3. Locate the Several screens line at the bottom . Click on the drop-down list on your right and choose Extend these screens . Then press the Apply button below on the right (in Windows 8 it may not be necessary). Confirm the warning window if it appears.
All monitors should turn blue in the scheme. It means that Windows has detected them. If one appears gray, check that it is connected correctly.
4. Thus you "extend" the Windows Desktop. Now it occupies two screens instead of just one. As if it extended to the side of your main monitor.
Bring the mouse pointer to the right, beyond the limits of your screen. You will see it appear in another. There you can create folders or shortcuts as you normally would.
You can also move things from one monitor to another. Click on a window, program, etc. and, without releasing the button, drag them to the extended monitor. Release the button to leave them wherever you want on it.
5. It is possible to define where you want the Desktop to expand. That is, where you have to move the pointer to move from one monitor to another: right, left, up or down.
Look again at the monitor schemes before. Click with the mouse on any and, without releasing the button, move it to the right, left, up or under another. Then release the button.
6. Press the OK button when you finish the settings.
7. Customize the screen resolution of each monitor. Or change the size of the text in them to make it more readable or adapt it to your liking.
In Windows XP
- Right-click on an empty place on the Desktop and choose Properties .
- Click on the Settings tab of the Display Properties window (see the images above-bottom-).
- In the window there are some schemes or drawings of the monitors. The main one is marked with a 1 and the secondary one with a 2.
- Click on the secondary monitor scheme ( 2 ) to activate it. It should change from a gray color to blue. If it remains gray, check the connections.
- Click below on the Extend Windows desktop to this monitor box and click Apply .
- Read steps 4 to 7 of the previous section on Windows 7 and Windows 8 .
In Windows Vista
- Right-click on the Desktop and click Customize .
- A new window opens. Choose below all Screen settings .
- Above is a drawing of the monitors. Click on the secondary ( 2 ).
- Click halfway in the Extend the desktop to this monitor box and then on the Apply button .Confirm the change in the notice.
- Go to step 4 of the section above on Windows 7 and 8 and read what it says from it.