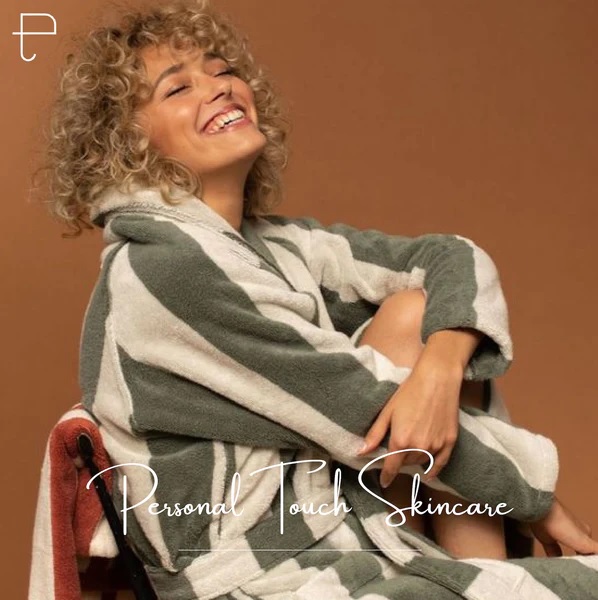Canon's multi-color printers come with a variety of capabilities to meet a variety of corporate requirements. Canon is constantly expanding its capabilities in order to meet client requests. It has long been the leading manufacturer of print engines for industry-standard laser printers. Isn't it fantastic? Take a peek at some of the incredible features.
- Connects to a variety of Operating Systems Effortlessly
- Printing of High-Definition Quality
- Print and Scan with Ease
- Remote connections are fully supported.
- Long-term sustainability and usefulness are prioritized.
Are you curious to understand more about the mechanism and how it works? Don't worry, we've got you covered. Let's get this party started.
Parameters for a successful canon.com/ijsetup include:
Every time go through a checklist prior to operating any technical equipment to ensure everything is in working condition. It is also not an easy task to set up a printer. The following are all of the setup prerequisites for your canon.com ijsetup:
- The system on your personal computer or laptop should be in good working shape.
- A stable internet connection is essential.
- An electrical connection that is safe
- There is plenty of storage capacity.
- A suitable driver for your printer is required.
- Security software is disabled.
canon.com/ijsetup
We show you how to do the canon.com ijsetup in the most precise and time-saving way possible, making your ij.start.canon journey easier and faster. The language used during the setup phase is kept simple so that even non-technical people may understand what is going on. This is how it works:
- Gently remove any precautionary wrappings and adhesives.
- Put one end of the power cable to the socket and the other end to the rear of the device.
- The LED light starts flashing as soon as you press the power button.
- Unravel the ink tanks and place the ink cartridges in their color-coded slots after that.
- Begin by removing the input and output paper covers. Place a stack of A4-sized papers in the space.
- Double-check that the output paper tray is open.
Wow, it was so simple. Your printer is ready to go. Have fun printing!
ASSOCIATE YOUR CANON TO WIFI:
Connecting your Canon printer to your Wifi via canon.com ij setup should be as easy as pie if you follow these instructions:
- Press the start button to turn on your printer.
- From the drop-down list, select the Settings option. When you arrive to Device settings, hit OK.
- Tap OK after selecting Wireless LAN Setup.
While the LED flickers, the printer will begin seeking a wireless network. - If somehow the search takes too long, press Stop and the system will revert to the standard wireless LAN settings. OK should be picked.
- Then, once you've found your Wi-Fi network, push OK.
- Press OK when you have entered your Wi-Fi password.
- Touch OK once more when the screen says "Connected."
As you can see, you've connected to your Wi-Fi, and the results are as sweet as pie.
DOWNLOAD COMPATIBLE CANON DRIVER:
Follow the instructions mentioned below to begin downloading the appropriate printer driver for your printer.
- Open a cache-free browser of your choice.
- Copy / paste the address of this website (https://ij.start.canon) into the address bar of your browser.
- Take your cursor to the "Set Up" tab now that https://ij.start.canon is opened.
- Fill up the search area on the "Select Product Name" webpage with the reference model's number.
- When you finish the previous procedures, the product window will appear. Then, on the red download icon, click.
- The https://ij.start.canon website periodically displays the printer configuration window rather than the correct download link. You have the option of skipping all of the stages or going through them one by one.
- The download procedure will then begin. It will take 5 minutes to finish the Canon driver download process.
CONNECTING CANON PRINTER TO OS:
Are you looking for a step-by-step guide on how to link a Canon printer to a Mac or Windows computer? We'll walk you through how to connect your printer to both Windows and Mac operating systems in this section. The steps mentioned below will guide you through the process of establishing a successful connection with your computer. So, let's get started with the reading!
CONNECTING TO WINDOWS:
Following these simple procedures, even though you're not a technical person, you could easily and quickly install Canon printers on Windows. It's time to get started right now,
- Sync your Canon printer to your Windows computer via a USB cable, and then go to the "Control Panel" on your PC.
- From the drop-down option, choose "Devices and Printers." Open "Printer Properties" from the menu bar by right-clicking on the printer logo.
- Tap "Manage" from the "Computer" category in the start menu. Some other option is "Device Manager," which may be found on the left bar.
- Thereafter, right-click your printer's model and select "Update Driver Software" from the drop-down menu.
Whenever a pop-up window displays, select "Search my computer for driver software" from the drop-down menu. - To complete the operation, pick the "ok" and "next" options. Finally, choose the "Finish" option, and then prelaunch your system.
- Last but not least, pick "Print test page" from "Devices and Printers." Your assignment has now been finished.
CONNECTING TO MAC OS:
Following the activation of the driver, we'll walk you through syncing your printer to your Mac in a few simple steps.
- To go to the Apple menu, press and hold the Apple logo in the top left corner of your screen. A drop-down menu will be available to you as well.
- Tap "System and Preferences" after you've gotten to the menu.
- For the third section, choose "Printers and Scanners."
- Then, pick the "Add button" in the lower-left corner of your laptop's screen. As soon as possible to make this step, a pop-up window will appear.
- Finally, a box will show up where you must pick the printer's name. Then you'll see a notification that reads "connected to the Mac" on the left side of the window.
Yet, you are a master in configuring your printer. Congratulations.
CONCLUSION:
In this post, we discussed simple strategies for getting to know yourcanon.com ij setup. We hope you liked our lesson and found it helpful in setting up your computer and printer connection.