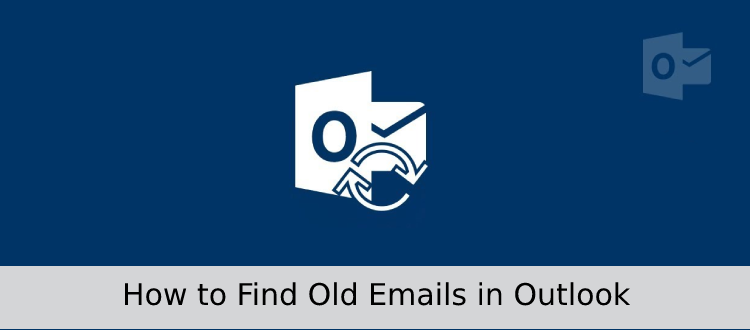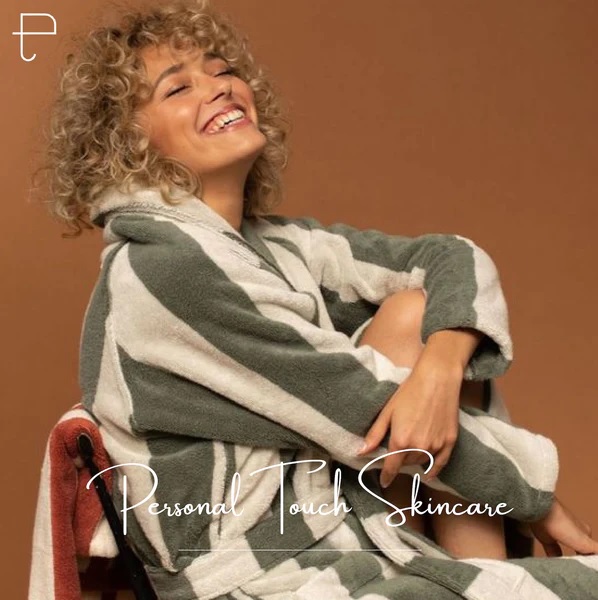How to Find Old Emails in Outlook ?
If you are searching for the solution on how to find OLD Emails in Outlook 2019 or below versions. Well, your search ends here.
We are going to discuss the safe and simple way to find or search old mails in Outlook.
Outlook is an email application that can store a huge number of emails without any constraint. It provides enough storage space of 15 GB capacity. The order of the emails can be according to older or newer emails.
Most of the users wonder as to how can they get access to the older emails. They can either use the search techniques or manually enter the date according to which they can fetch the older emails.
The purpose of finding the older emails in Outlook 2016 could be due to many reasons.
To resolve the query for the search of older emails, there could be other methods that could help.
Methods on How to find the Old Emails in Outlook 2016
There are possibly two methods in order to display old messages in Outlook application and they are as follows:
- Automated Method
- Manual Method
How to Find Old Emails in Outlook by Using Software
The trusted and professionally proven automated method as Best Outlook Recovery Software tool helps to search for the older emails from the Outlook email application.
The following are the steps to search old mails in Outlook application by using the automated method
Step-1 Install and Download the automated method.
Step-2 In the opened window screen, click on the Add File button.

Step-3 An Add File window will appear which will enable you to Select File or Search File.

Step-4 Click on the Search File radio button and then browse for the PST files by clicking on
button.

Step-5 Select the PST files and then click on Open button.

Step-6 The source file location would be displayed in the textbox corresponding to the Browse button.
Step-7 Select the Search File option which would allow for the search using the Search Selected Drive or Search All Drive.
Step-8 Firstly, click on Search Selected Drive and choose the particular drive to fetch all the PST files contained in it. Then, press the Search button.

Step-9 A message box will appear with the Search completed successfully dialogue box where you can click on the OK button.

- Now, all the PST files would be shown contained in the particular drive.
Step-10 You may also click on Search All Drive to obtain all the PST files contained in all the drives into the system. Then, press on Search button.
Step-11 Click on OK once the window pops up with a message Search successfully completed message.
Step-12 Now, all the PST files would be displayed in the software window.
Step-13 You can choose Quick scan mode or Advance mode for the moderate or deep scanning process. Then click on Add button to start with the scanning process.
???????
- Now all the PST files will be shown up into the software window where the PST files can be viewed as Normal view, Hex, Properties, Message Header, MIME, HTML, RTF and Attachments.
Step-14 You can select all the PST files and click on Export button or select the specific PST files and then click on Export Selected button.
???????
- You can choose the mode of the export in order to get the older PST files in the desired file format. Once exported, then you can view the emails as desired.
Manual Method
The following are the steps to search old mails in Outlook of the specific time duration:
Open the New Search Folder dialogue box using the simple few steps.
- In Outlook 2007, please follow as File, then New and finally the Search Folder.
- In Outlook 2010/2013/2016, click on the Folder tab and then New Search Folder option.
- n the opened New Search Folder dialogue box, select the Old mail option in the Select a Search Folder heading.
- Select the email account from the drop-down menu in the Search mail in option.
- By default, the emails would be grouped as Older Than One Week.
- If it meets your criteria then click on the OK button otherwise modify the time duration as per your preference. Click on the Choose button to modify the time duration.
- In the opened Old Mail dialogue box, mention the time according to your needs. Then, click on the OK button.
- You will locate the newly created folder into the Navigation Pane and the naming for the folder is as per the definition of old time.
Final Words on How to Find Old Emails in Outlook
In the above blog, a brief introduction on how to search old mails in Outlook app and the suitable methods to do the same has been discussed.
The automated method helps in the complete solution to display old messages in Outlook in a hassle-free manner.