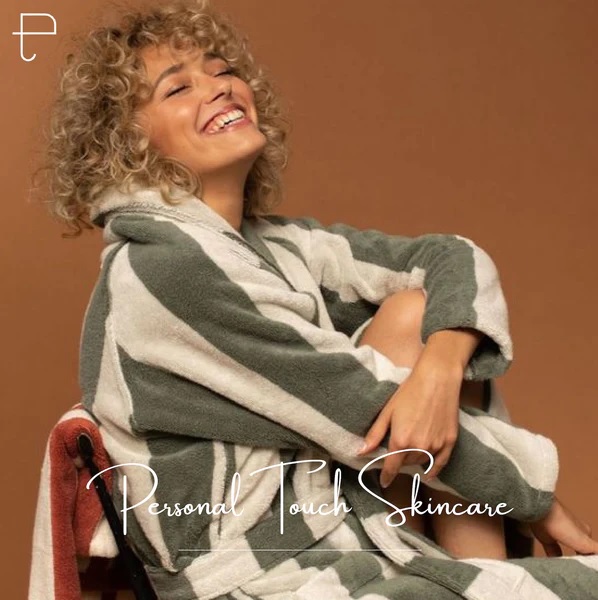Suppose you are experiencing issues while receiving the emails through your AOL mail on your iPhone, or you are experiencing the IMAP server issues with your AOL mail on your iPhone. In that case, we have several solutions for this. So in this guide, you will find various solutions to fix the IMAP servers not responding on the iPhone issues.
So please read this guide to the end to find all the possible solutions to fix this issue.
 Solutions for the IMAP. AOL.COM Not responding issue
Solutions for the IMAP. AOL.COM Not responding issue
If the AOL mail server is not responding on your iPhone, then do not worry. You will find five different and effective solutions to fix this issue in this particular section only.
So letís come to the solutions.
 Solution #1- First Uninstall and then Reinstall the AOL Account
Solution #1- First Uninstall and then Reinstall the AOL Account
Often, the AOL mail account malfunctions when it is sending and receiving emails in large amounts; thus, in such situations, the most basic troubleshooting is Uninstalling and then Reinstalling the AOL account. Doing so will auto-correct the email setting and, therefore, will fix the issue.
Follow the following steps to uninstall and reinstall your account:
- So firstly, open the Settings tab of your smartphone.
- Then search for the Accounts and password option in the Settings tab and select it.
- Now you will see a list of email accounts in the tab. Select the email ID which is causing issues.
- Now hit on the Red button. It will delete that particular account.
- Once you delete your account, tap on the Back button to move back to the Main menu. Now, wait for some seconds till your phone syncs the new settings.
- Once the settings are synced, again open the Settings tab.
- Then again, open the Accounts and password tab.
- Now select the Add account option.
- Once you tap on the Add account option, you observe a list of email service providers such as Gmail, AOL, etc. You need to select the email ID that was causing issues from this list.
- So select the AOL email account from this list and then enter your email ID login credentials to log in. Now see if the issue is still occurring or not.

Solution #2 Verify your AOL Email Login details
If you are persistently experiencing the IMAP.AOL.COM not responding, you may be using the wrong login details. So in such a scenario, the IMAP settings will not be able to sync. Thus please verify the AOL mail Login details that you are using to sign in.
 Solution #3 Update the account details
Solution #3 Update the account details
In case you are specifically receiving the message saying the mail server imap.aol.com is not responding. Maybe you are using the wrong, incorrect account configuration settings because one of the major causes of receiving this message is the wrong account configuration settings.
Thus, please check your account details and make sure that you are using the correct server settings.
- The server address should be imap.aol.com.
- The Port number should be 587.
- And the authentication type settings should be set as SSL.

Solution #4 Disable the unnecessary Security Programs
You might need to disable the security programs of your system in order to fix this issue. It is so because sometimes, the security settings of the systems restrict or interrupt the working of the mail server settings. And it could further create a hindrance in syncing the account.
So try disabling the security programs of your device and then check if the issue still occurs.
 Solution #5 Try to Configure the IMAP connection Manually
Solution #5 Try to Configure the IMAP connection Manually
If the automatic configuration settings are creating issues, then try manually configuring the IMAP settings. Use the following steps to configure the IMAP settings of the AOL email manually:
- So open the Settings tab of your smartphone. The Gear icon that you see represents the settings tab.
- Once you open the Settings tab, find and select the Add account button.
- Now enter your AOL Email Login credentials in the address and password section of the Add account tab.
- Once you enter the login credentials, hit the Login button.
- Then again, open the Settings tab.
- Now find and select the Mail server Input or Output button.
- Next, you first need to configure the Incoming mail server settings using the following information:
- The Incoming account type should be IMAP.
- The Incoming mail server has to be imap.aol.com.
- Then enter your AOL accountís username in the Incoming user name section.
- Also, enter your AOL email accountís password in the Inbox Password section.
- And lastly, enter port number 993 in the entry door number section.
- Now you have to configure the Outgoing server details according to the following information:
- The Outgoing mail server should be smtp.aol.com.
- Put your AOL email address in the Outgoing email address section.
- Also, fill in your AOL email accountís password in the Outgoing password section.
- And lastly, enter port number 587 in the Outgoing port number section.
- After doing all the above steps, select the Save Changes button as a final step and save the changes.

Solutions to fix IMAP.AOL.COM Not responding issue on iPhone or iOS devices
So there are at least seven for sure solutions that are going to resolve your imap.aol.com not responding on iPhone issue. And just for your convenience, we are going to discuss all the seven solutions in the following subsections.
So letís directly move to the solution part without wasting any further time:
 Solution #1 Make certain that you have a strong Internet connection
Solution #1 Make certain that you have a strong Internet connection
This is the most common and basic troubleshooting that you should do whenever you have some internet issues. So if you are experiencing the imap.aol.com not working on iPhone issue, make certain that you have a working, strong internet connection.
A weak internet connection can cause such issues as these things can slow the loading process. If your device is getting a weak internet connection, put it close to the router.
 Solution #2 Put your phone on Airplane Mode and then disable it
Solution #2 Put your phone on Airplane Mode and then disable it
Try putting your iPhone on Airplane mode and then disable the mode. This may fix the imap.aol.com not responding on the iPhone issue as it disables the wireless transmission functions. Use these steps to troubleshoot:
- So firstly, you need to open the Control Panel tab on your iPhone. Simply swipe down on your main screen to open the control panel.
- Then select the Airplane mode option.
- Now select the Airplane mode button to turn it on.
- Then wait for a few minutes.
- Next, turn off or disable the Airplane mode. You again need to wait for a few seconds till the phone brings back its settings.
- Now check if the issue is still occurring or not.
 Solution #3 Close your AOL mail App and open it again
Solution #3 Close your AOL mail App and open it again
So it could be a chance that the AOL mail app that you are using is causing the issue. Thus if you are consistently experiencing the AOL mail app issue, close the application completely and then open it again. This might fix imap,aol.com not responding issue on your iPhone.
And in case you are using any third-party app to access your AOL app, do not forget to open your AOL mail once you open the app.
 Solution #4 Try refreshing the Inbox of the mail account
Solution #4 Try refreshing the Inbox of the mail account
Maybe your email is not working due to a poor internet connection, and thus you are experiencing this issue. So try to refresh your mail inbox and then check if the issue is still occurring or not. This is a simple troubleshoot but is very effective and works in most cases.
 Solution #5 Try uninstalling and then reinstall your AOL email account on your iPhone
Solution #5 Try uninstalling and then reinstall your AOL email account on your iPhone
You can reinstall your AOL email account using the following easy steps, and this fixes the imap.aol.com not responding on iPhone issue:
- So foremost, open the Settings tab of the iPhone.
- Then find and select the Accounts and passwords button.
- Now you find a list of email accounts, select your AOL email account from this list.
- Once you select your AOL account, choose the Delete Account button.
- Then again, open the Settings tab to reinstall your email account.
- Select the Accounts and password option.
- Then tap on the Add account button.
- Next, search for your email account from the list. In this case, it will be AOL mail. Also, put your username and password in the respective section.
- And then, try opening your AOL email account without any problem.

Solution #6 Verify and reconfigure the IMAP settings and connection
The most obvious reason for the occurrence of AOL mail not responding on iPhone could be the configuration connection issue. Follow these steps to resolve this issue:
- First, open the Settings tab of the iPhone.
- Then select the Account and passwords option.
- Next, tap on the Add account option.
- Then select the Other button.
- Also, select the Add mail account button.
- You need to enter your name, email address, password, and account description in the respective sections.
- Now tap on the Next button.
- Then select the Done button.
- Now, wait for a few seconds till the mail finds your settings. But in case the mail fails to find your settings, you need to put it in manually.
- Then select the Next button.
- And lastly, select the Save button to save the settings and finish the process.
- Then wait for a while till the email is syncing. Open your AOL email account once the syncing is complete.
 Solution #7 Force stop and then restart the app on iPhone
Solution #7 Force stop and then restart the app on iPhone
So lastly, try to force stop and then Restart the AOL email app on your iPhone. This may also solve your imap.aol.com not responding on iPhone issues. Follow these steps to troubleshoot:
- Continuously tap twice on the Home button of your iPhone.
- Now swipe upwards on the appís image.
- After doing the above two steps, you need to relaunch the app on your iPhone. Once you do these steps, this particular issue will not reappear.
Note: Before using any of the above steps, make sure that you are using the iOS 9.3 or later versions. It is so because the versions older than this are outdated and might not support the app.