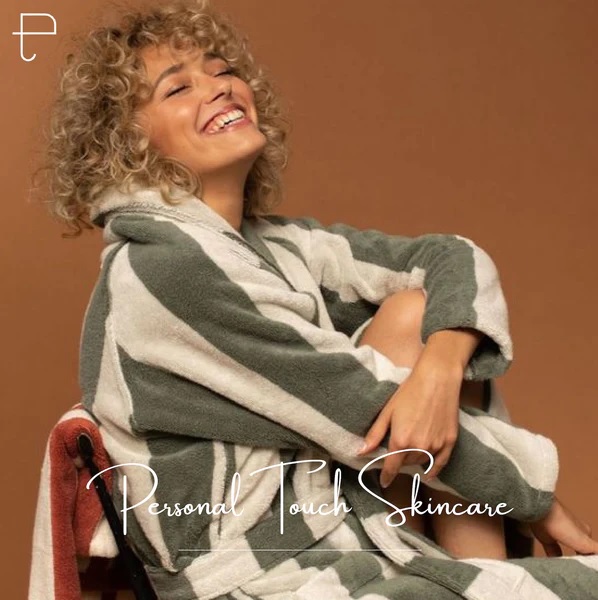How to crop in Photoshop
If you want to free crop an image in Photoshop, there are a few different ways to go about it. The simplest way is to use the Marquee Tool and select the area that you want to keep. To free crop an image using the mouse, first click and hold down the left mouse button on the area that you want to keep, then drag it to the right until the area that you want to remove is highlighted. Clipp Out Line explains the details below:
How to crop in Photoshop: Basic steps
In Photoshop, the Crop tool () looks like two intersecting right angles (). To locate it quickly, just key in the word "crop" followed by the Ctrl+A keyboard shortcut. When you've located the Crop tool, take a look at its icon () and familiarize yourself with its basic functions.
The first step is to decide how much of your image you want to keep. To do this, use the Rectangular Marquee Tool (), which can be found in the Tools bar along the top of your screen (), and draw a rectangle around the area of your image that you want to keep. You can then resize and move this rectangle as necessary.
Once you've decided on the area that you want to keep, it's time to start cropping ().
To make a crop selection, hold down the left mouse button and drag a rectangle across the image. Cropping is essential when editing an image, as it can help you to better focus on specific areas while preserving detail in other parts of the photo.
Here are some tips for cropping:
-Start by selecting the entire image with your mouse.
-Then, use the cursor buttons to resize and move the selection around until you find a size that works best for you.
-You can also use shortcut keys to improve your workflow: Control (Command) + Click will select everything inside the cursor's boundaries, while Control (Command) + Drag will drag a selection from one edge of the image to another.
Crop options: How to use them
1. When you first open Photoshop, the Crop tool is located in the Tools bar, between the Rectangle and Ellipse tools. If it's not visible, click on the Tools bar and drag it to the top of your screen.
2. The Crop tool has four main options: Position (left), Size (top), Shape (middle), and Filters.
3. To use the Position option, click on it to select it and then move your cursor over your image to position the crosshair on a part of your photo that you want to keep. You can also type in a coordinates value in the box at the bottom of the window.
How to make your images pop with the crop tool
Cropping your image can give it a new lease on life, by giving you more control over how much of the image is visible. This can be especially helpful if your photo contains a background that you don't want to include in your final product. There are two main ways to crop an image: with the Crop tool and with the Background layer.
The Crop tool is located in the Edit menu and lets you specify how much of the image will be retained after cropping. You can also use this tool to remove unwanted elements from your photo. To do this, simply drag a selection around the object or area that you want to delete and release the mouse button when it's highlighted. The selected area will then be removed from the photo.
Improve Pictures and Create Unforgettable Moments with the Crop Tool
Cropping is one of the simplest but most powerful tools in Photoshop. With it, you can improve pictures and create unforgettable moments. Here are 8 tips for using the crop tool:
1. Start by positioning your image on the workspace. You can click and drag to move it around, or use the arrow keys to select a specific area and then press Enter or Spacebar to set your position.
2. Next, choose the crop tool from the toolbar (or Tools bar). The icon looks like two intersecting right angles.
3. To start cropping, first choose a corner or edge of your image to work with. Then use the mouse cursor to drag out a rectangular selection around that point. Be careful not to include any other parts of the image!
The secrets to making amazing photos with the crop tool
Cropping is a common way to change the size, shape, and content of an image. But cropping doesn't always degrade the image's quality. In fact, cropping can sometimes improve the photo's clarity and color.
There are three main factors that affect the quality of cropped images: the size of the crop, the resolution of your device screen, and how you print or display your cropped image. Here are some tips for getting great results with your crop tool:
1. Make sure your crop is accurate. Cropping can be a time-consuming process, so make sure you're accurately cutting out the part of the image you want to keep. If your crop is off by even a little bit, it will show up in your final photo.
2. Use high resolution for best results.
In conclusion:
If you want to free crop an image in Photoshop, there are a few different ways to go about it. The simplest way is to use the Marquee Tool and select the area that you want to keep. However, there are other more advanced methods as well. So, if you want to free crop an image in Photoshop, be sure to explore all of your options!