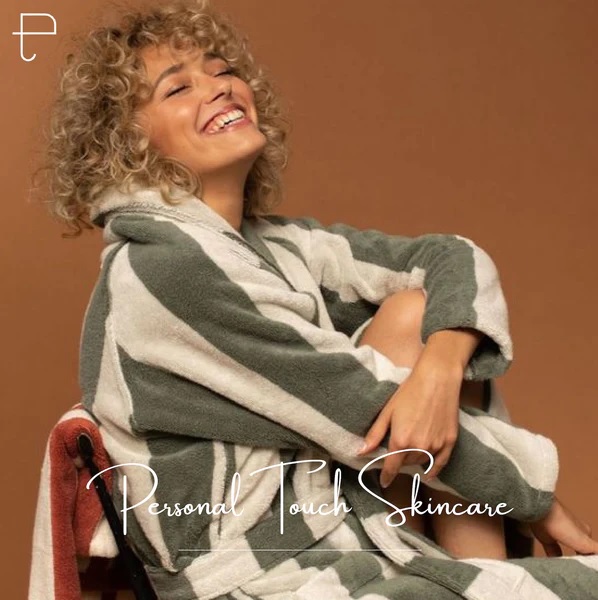Microsoft Office 365 is one of the most popular subscription suite out there. One of the services of this subscription suite is to provide the users with a mailbox. Weathers its in your professional life or your personal life, emails are an essential part of life in this day and age.
Hence it's important that we make sure to keep this data secure. In this article, we are going to look into methods that we can use to backup Office 365 Email Mailbox
Why Backup Office 365 Mailbox?
Even though all data on Office 365 is stored online on a server. Microsoft itself states that in case of a data loss they are not responsible for it. Microsoft has the confidence that its servers and systems wouldnít fail. But even then it is safer backup Office 365 mailbox locally to be on the safer side. Since we are dealing with crucial data, we have to ensure that the backups are made on time. Let us now take a look at how we can do the backup process.
How to Backup Office 365 Email Mailbox?
Even after being one of the most popular and the best email mailbox provider out there. Microsoft doesnít have any native method that can be used to backup Office 365 email mailbox. There are 2 methods that we can use to backup the data. One of them is a manual workaround that we can use using Outlook. The other one is using a professional tool.
How to Download Office 365 Mailbox Using Manual Method?
Here we are going to use Microsoft Outlook to configure the mailbox and then use Outlook to save the data of the mailbox as a PST file. Let's dive into the steps.
Steps For Manual Method
- Configure your mailbox in Outlook using IMAP.
- Once the mailbox is configured go to the top left corner of your window and click on the file menu.
- After that select open and export and then click on import/export.
- A new window will pop up after this choose the option export to a file and click on next.
- Select the file format as PST file and select the next option.
- Select the folders that you want to export and select the subfolders and the data you want to backup.
- Click on the browse button and save the PST file to your preferred destination.
Once the process is over all your Office365 mailbox emails will be backed up on your system as a PST file.
Limitations of Using the Manual Method
- One of the main limitations of using the manual method is that we have to back up the data on each individual mailbox separately. Say you have 5 Office 365 accounts to backup. Then you have to configure and export each of the accounts individually and make a backup of them one by one. When we are dealing with hundreds of mailboxes this manual way of backing up can be a major deal breaker for many of the users.
- When we use Microsoft Outlook for backing up the mailbox data into a PST file we donít get an option to break the PST file using a size limit. This is an important feature that is omitted since PST files are known to be fragile and get corrupted very easily. It is much easier to repair a 10GB than to repair a 100GB file.
- Outlook doesnít provide any date filters that can be used for filtering out emails when exporting them to PST format.
Steps to Backup Office 365 Email Mailbox Using Professional Tool
As we have seen using manual methods comes with its own baggage of problems. In this section, we are going to discuss one of the alternative methods that we can use for backing up the mailbox. Using the Systools Office 365 Backup Tool we are able to overcome all of the limitations of the manual method and have a smooth and seamless experience.
The tool also provides a lot of extra functionality which just adds to the value of the tool. One of the most useful features of the tool is that it not only helps you to backup your Office 365 mailbox to a PST file, but it also lets you restore these files back to Office 365 too. The restoration feature ensures that even if the data is lost from Office 365 we can always use the tool to restore it to Office 365
Let us look at the steps that you can use to backup your Office 365 mailbox locally.
- From the link above download and open the tool.
- In the source, tab click on Office 365, and on the destination tab select Outlook.
- From the category of files to backup select emails to download Office365 mailbox.
- If needed the users can apply a date filter to backup files over a time period.
- In the next screen validate the permission by entering the credentials of the Office 365 account.
- Navigate and choose the destination where you want to save your PST file.
- Validate the permissions and click on next.
- On the next screen, there are 3 methods to get the user data.
- Fetch user
- Import user
- Download Template
- After selecting the best-suited method for you validate to authorize the selected user source accounts.
- Once all the above steps are done successfully click on start migration.
Once the process is completed Backup Office 365 emails Mailbox process will be completed.
Additional Features of the Tool
- Option to schedule automatic Office 365 backing up
- Convert multiple Office 365 Outlook mailboxes into PST in bulk.
- Ability to download Emails, Contacts, Calendars, and documents
- Support for backing up in place archive Office 365 mailboxes.
- Selective backing up of data using a date filter is possible.
- Feature to restore PST files back to Office365 mailboxes.
Conclusion
In this article, we have established the importance of why we should backup Office 365 email mailbox. We discussed 2 ways that we can use to back up the mailboxes. And we have seen how many limitations arise when we use the manual method. Not to mention the huge amount of time it would consume if we use the manual method but we canít perform certain things like splitting PST files using the manual way. Hence we recommend you to use the above-mentioned tool for a smooth, secure, and seamless experience.