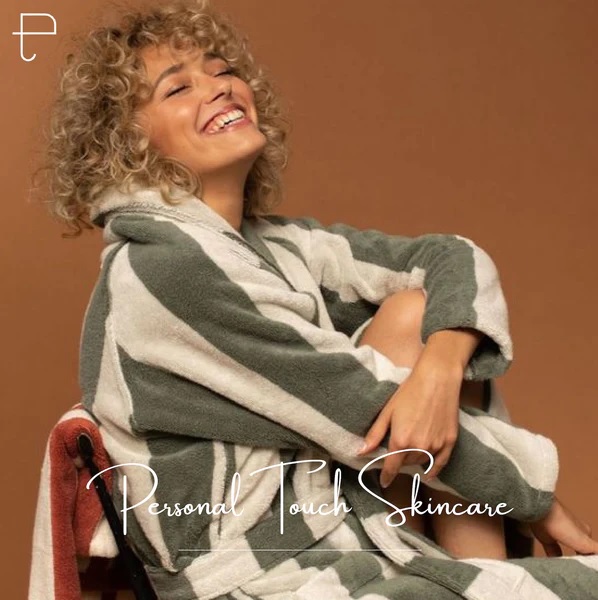The Canon printer MG2522 is a color inkjet all-in-one printer. It can scan and copy documents. However, this printer is compatible with both Windows and Mac operating systems. The all-in-one Canon Pixma mg2522 wired all-in-one color inkjet printer fits both your home and workplace, offering various functions at a low price. Some innovative features include the Auto Scan Mode, Hybrid Ink System, Special Filters, and so on. Place the Canon MG2522 printer among the top choices of many consumers. In addition, you may utilize the Canon Pixma MG2522 wireless setup to meet your printing needs wirelessly, whether you have a desktop computer, laptop, tablet, or smartphone. And if you want to use the Canon Pixma mg2522 print from phone function, check out the blog.
Canon Pixma MG2522 Initial Configuration
If you're setting up your Canon 2522 printer for the first time, then follow the steps given below:
- Carefully remove the Canon Pixma MG2522 printer from its packaging and position it on a flat surface.
- Before turning on the printer, remove any protective tapes.
- Remove the printer head's orange protective cap.
- Load the sheets into the paper tray.
- Connect the printer and any other devices to a wall outlet.
- Install the printer head by gently lifting the lock lever.
- Connect the USB wire only after the OS has been installed.
- Ensure the printer head is correctly installed to ensure an effective operation.
- Insert the ink tank into the right-hand slot using the push button.
- Arrange the ink tank in the slots according to the color.
- Close the top cover until the message appears on the printer.
- On connecting, finish the setup with a suitable device.
- Using the Canon Pixma MG2522 printer settings, you can produce high-quality prints.
Canon Pixma MG2522 Manual set up (Windows 10) -
Following the instructions below will allow you to do a Canon Pixma Wireless Printer setup MG2522 on Windows 10:
- Turn on your Canon MG2522 printer, Wi-Fi network, and Windows 10 PC.
- Connect the printer to your Wi-Fi router using the steps outlined in the previous section.
- Ascertain that your printer and Windows 10 PC are linked to the same wireless network.
- Visit Canon's official website and download the printer driver to proceed with the Canon Printer setup Pixma MG2522.
- To begin the Canon Pixma MG2522 setup, open the downloaded file.
- To finish the printer installation, follow the on-screen directions.
- Navigate to your computer's Control Panel.
- Click "Device and Printer," then "Add Printer."
- Select the Canon MG2522 Printer from the list of installed printers, then click Next.
- Now that you can see your printer's name in the device and printer area, it is ready to use. The Canon Pixma MG2522 Windows 10 setup is complete.
Canon Pixma MG2522 Manual set up (Mac) -
The Canon Pixma MG2522 setup Mac lets you wirelessly connect your Mac to the printer and print documents. Following the instructions below will allow you to do a Canon Pixma Wireless Printer setup MG2522 on Mac:
- Turn on your printer, Wi-Fi network, and Mac.
- Follow the procedures in the preceding section to do a Canon Pixma MG2522 Printer setup Mac.
- Check that your printer and Mac are both linked to the same wireless network.
- To get the printer driver, go to Canon's official website.
- To complete the driver installation procedure and Canon Pixma MG2522 setup Mac, open the downloaded printer setup file and follow the on-screen instructions.
- Select the "System and Preferences" option from the Apple menu.
- Choose Printer and Scanner.
- Then, to add the printer, click the Plus symbol.
- Select your MG2522 Canon Printer from the list of available printers and click Add.
- Canon Pixma Printer MG2522 for Mac setup is now complete. You can print a test page.
Wi-Fi Setup on Canon Pixma MG2522 – (Windows)
Follow the steps given below to complete your Wi-Fi setup for your Canon Pixma printer:
- To begin, turn on the Canon Pixma MG2522 printer setup by holding down the power button.
- Tap on the setup option on the Canon Pixma MG2522 printer's control panel.
- Select wireless LAN configuration and then click OK.
- Select the router's name and quickly enter its WEP key.
- Continue with the relevant procedure by pressing the OK button.
- Install the Canon Pixma mg2522 driver software on your computer.
- Connect all devices to the same network and select "use the printer on network option during installation."
- Complete the wireless setup on the Canon Pixma MG2522 printer using the on-screen instructions.
- When the wireless configuration is complete, touch and hold the Wi-Fi button for a few seconds.
- When the indicator disappears, press and hold the Wi-Fi button.
- To finish the Canon Pixma MG2522 Wi-Fi configuration, press and hold the color or black button.
Wi-Fi Setup on Canon Pixma MG2522 – (Mac)
Follow the steps given below to complete your Wi-Fi setup for your Canon Pixma printer:
- First, check that both the printer and the system are linked to the same network after turning on both the printer and the Wi-Fi router.
- Connect your printer to the Wi-Fi network using the instructions in the first part of this article.
- Now, go to "www.canon.com/ijsetup" to download and install the most recent version of the printer driver. Follow the on-screen directions to complete the driver download procedure.
- Select "System Preferences" from the Apple menu. After that, select "Printers and Scanners in the new window."
- Add your Canon Pixma MG2522 printer by clicking the "+" symbol in the bottom left corner of the screen.
- Choose your printer from the drop-down menu.
- Finally, your Canon mg2522 printer will be linked to the Mac operating system.
- When the wireless configuration is complete, touch and hold the Wi-Fi button for a few seconds.
- When the indicator disappears, press and hold the Wi-Fi button.
- To finish the Canon Pixma MG2522 Wi-Fi configuration, press and hold the color or black button. Add your Canon Pixma MG2522 printer in the lower-left corner of the screen.
- Choose your printer from the drop-down menu.
- Finally, your Canon mg2522 printer will be linked to the Mac operating system.
Read this page carefully to learn more about the Pixma MG2522 wireless setup.
Also Read -
how to check ink levels on HP printer Windows 7