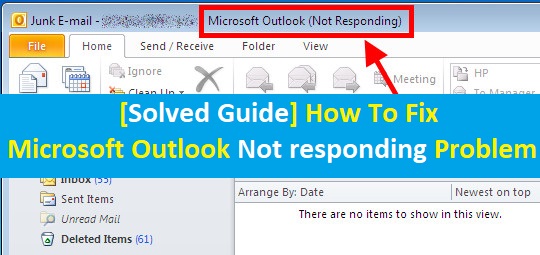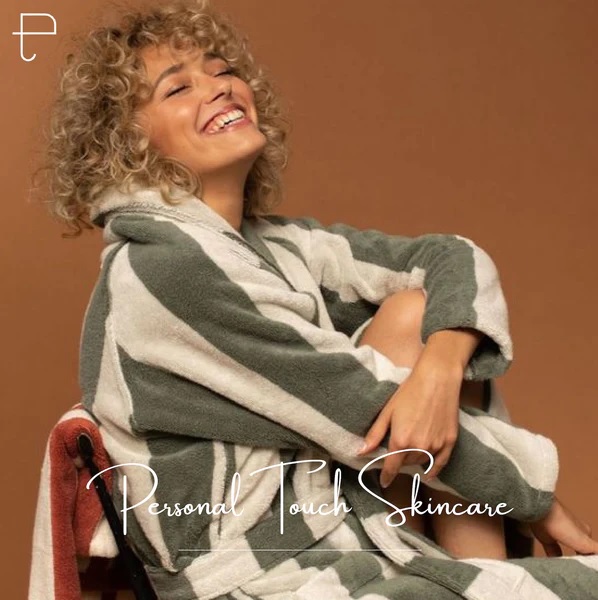When I am trying to send an email when in the middle of a chat with a crucial client and just before making a great deal, Outlook stopped! It doesn't respond and I don't know What shall I do? Can anyone solve these Outlook Issues With Solutions?
Installed on a user's computer, Microsoft Outlook is a subscription-based program that is set up to send and receive emails from that computer. It can also be used to handle a variety of personal data types, such as tasks, contacts, notes, calendar appointments, and related entries.
In this article,
Why Doesn't Outlook Respond?
There are eight typical fixes for "Outlook Not Responding."
How Do I Fix Particular Not Responding Problems?
Problem 1: Outlook frequently crashes
2. Outlook is stuck on a process
3. Scanpst File is inactive
Why is Outlook not Responding?
Microsoft Outlook is a member of the group of applications known as "Email Clients". Installing these types of software on your computer will enable you to send and receive emails using programmable email tools. In contrast, "Webmail" only permits users to access emails through web browsers. Organizations all over the world use Microsoft Outlook to manage their emails since it is undoubtedly one of the most flexible "Email Client" technologies available today.
Like all software, Outlook is prone to bugs and issues. When these issues arise, they are typically annoying and, in many cases, prevent you from continuing.
The "Outlook keeps not responding" error is one of the most frequent issues users encounter. This error frequently appears when Windows cannot connect to a program running on your computer quickly enough. In light of this, we have provided you with the following list of potential causes for Microsoft Outlook not responding.
- The most recent updates are not yet deployed.
- Another technique is using the view.
- External material, such as images in an email message, is loaded in Outlook.
- Outlook is being hampered by an add-in that was previously installed.
- You have oversize mailboxes.
- A network location receives a redirect from your AppData folder.
- Your Office programs need to be repaired.
- Corrupted user files and data for Outlook
- Outlook is incompatible with your installed antivirus software or it is out of the current.
Solutions to fix the "Outlook Not Responding" Error
When the resources required for the efficient running of the apps are surpassed, Windows applications, including Outlook, typically display the "Not Responding Message."
Solution 1. Forcefully shutdown of Outlook
Use the Task Manager to close Outlook if it is unresponsive and won't shut down on its own. To force-quit Outlook using Task Manager, adhere to the methods listed below.
i. Launch the Task Manager by simultaneously hitting CTRL, SHIFT, and ESC.
ii. Select Microsoft Outlook from the drop-down list on the Processes tab.
iii. To force-quit Microsoft Outlook, right-click the program and select End task in the pop-up window that appears.
Solution 2. Disable Incorrect Add-Ons
"COM Add-ins" are modules that give Microsoft Office programs, like Outlook, particular features. But occasionally, one or more Add-ins could become problematic and need to be disabled. Either the Windows Control Panel or Outlook itself can be used to delete add-ins.
Using Outlook's Add-in Management Interface, disable problematic add-ons
i. Open Outlook and click on "COM Add-ins" after typing "Com" into the "Tell me what you want to accomplish" search box in the top right corner of Outlook.
ii. To disable any problematic or pointless add-ins, uncheck them in the drop-down box, click "OK," and then restart Outlook for the modifications to take full effect.
Using the Windows Control Panel, disable problematic add-ons:
Because you entirely remove the Add-in files from both Windows and Outlook, this technique of uninstalling Outlook add-ins is more efficient than removing the files from Outlook. By using the Uninstall Program option in Windows Control Panel, add-ins can be simply deleted from your computer.
i. Close Outlook.
ii. Open Control Panel by typing it into the Windows search bar.
iii. After selecting Programs and Features, select Uninstall Programs.
iv. Find the name of the problematic Add-in, choose it, and remove it.
Solution 3. Update Microsoft Outlook
Outlook 2013 and later versions are set up to automatically download updates from Microsoft. By downloading the most recent security updates, these updates make sure that issues are fixed and fixes are applied.
Occasionally, users may unintentionally deactivate these updates, which stops them from downloading and applying themselves as scheduled.
When you notice that Outlook is not automatically updating, follow the methods below to bring it back.
i. Select Office Account under the File tab.
ii. Click "Update Options" before selecting "Enable Updates." If prompted, choose Yes to let Outlook make modifications to your computer.
If the "Enable Updates" feature is not there or is greyed out, either automatic updates are enabled or Outlook is a part of a networked environment, in which case the "System Administrator has put restrictions on Auto-updates by individuals."
Solution 5. Launch Outlook in a secure mode
All settings are reset to their default values when Outlook is started in safe mode, making it simpler to find and fix mistakes.
When you click your Outlook shortcut while holding down the CTRL key on your keyboard, Outlook will launch in safe mode, and also your Outlook Data file will not be corrupt and you will be able to open OST file in Outlook in a safe and secure manner. When Outlook notices this, it will ask you if you wish to launch it in safe mode.
Despite the fact that there are a number of ways to start Outlook in safe mode, this approach is one of the best because it works with all Windows and Outlook versions.
Solution 6. Restore Damaged Outlook Files
Depending on the account type for offline access, Outlook maintains a copy of your emails, contacts, and calendars in two distinct data files.
Your account information is kept in an Outlook Data File if you're using IMAP or POP (PST). Alternatively, the information is kept in the Offline Outlook Data File if you have an Office 365, Exchange, or Outlook.com account (OST). Despite the fact that the files are quite resilient, they occasionally get corrupted and eventually stop functioning.
Due to this, all desktop versions of Outlook come with Advik PST Repair Tool that can be used to diagnose and fix issues with.pst files as well as the ability to automatically restore the .ost file.
Solution 7. Disable the antivirus program
There could be compatibility difficulties between your antivirus application and Outlook, which could occasionally result in errors when you try to launch Outlook. Sometimes the problem may be that the file you are trying to open has a virus in it and your antivirus program was unable to get rid of it.
The best course of action in these circumstances is to update your antivirus software. Please be aware that disabling your antivirus program should only be done as a last resort when trying to fix Outlook issues because doing so can leave your system open to several dangers.
Solution 8. New Outlook Profile Creation
When encountering "not responding issues," you could establish a new profile in Outlook. You should also create a new profile when updating to a newer version of Outlook.
To establish a new profile for Outlook, adhere to the instructions below.
i. If Outlook is already open, close it.
ii. Locate the Mail applet by opening the Control Panel.
iii. Decide whether to click Show Profiles.
iv. To create a new profile, click the Add button.
Archive and Manage Old Data
You should archive outdated things by performing the following to prevent your Outlook inbox from overflowing and perhaps causing issues:
i. Select Clean up old stuff under File > Info > Tools.
ii. Select the folder you wish to archive by clicking the Archive this folder and all subfolders option.
iii. Type the desired date after selecting Archive items older than an.
iv. Click OK after selecting the Include items with the "Do not Auto Archive" checkbox.
How Do I Fix Particular Not Responding Problems? [Three Problems]
1. Outlook Recurrently Crashes
When Outlook closes suddenly and repeatedly each time it is opened, this can be due to a conflict between Outlook and other programs, a corrupt file within Outlook, or an incorrect setup of the application. You could try the following activities to try and fix the mistakes:
Start your computer again.
a. Your computer's background processes may be incompatible with Outlook and result in a crash. To see if Outlook functions properly, you might try restarting your computer and then opening it again.
b. Correct problems brought on by Add-in interference
c. Due to compatibility difficulties, Add-Ins that enhance user experience can cause complications.
i. Close Outlook and launch the Run dialogue box by pressing the Window logo + R keys.
ii. After it opens, type Outlook/safe into the textbox and press OK.
iii. Open Outlook and go to File > Options > Add-Ins if the problem has been resolved.
iv. Locate and choose COM Add-ins, then press the Go button.
v. To save your settings, proceed by unchecking every box in the list and clicking the OK button.
vi. Restart Outlook to verify that the problem has been fixed.
b. Execute the Outlook Diagnostics
Run the Outlook Diagnostics Tool to check for and resolve common Outlook problems if Outlook continues crashing.
i. Download and run the Outlook Diagnostics Tool from the official Microsoft website. Upon launch, it will automatically search for problems and make an effort to resolve them.
Final Words
Ray Tomlinson sent the first email in 1972, and since then, increasingly more effective methods of transmitting and receiving letters have been created. Microsoft Outlook, a dependable email client used by both people and organizations, is at the forefront of technological innovation. The sheer adaptability of this much-praised product unquestionably provides it an advantage over its rivals, despite the fact that it is not without drawbacks.