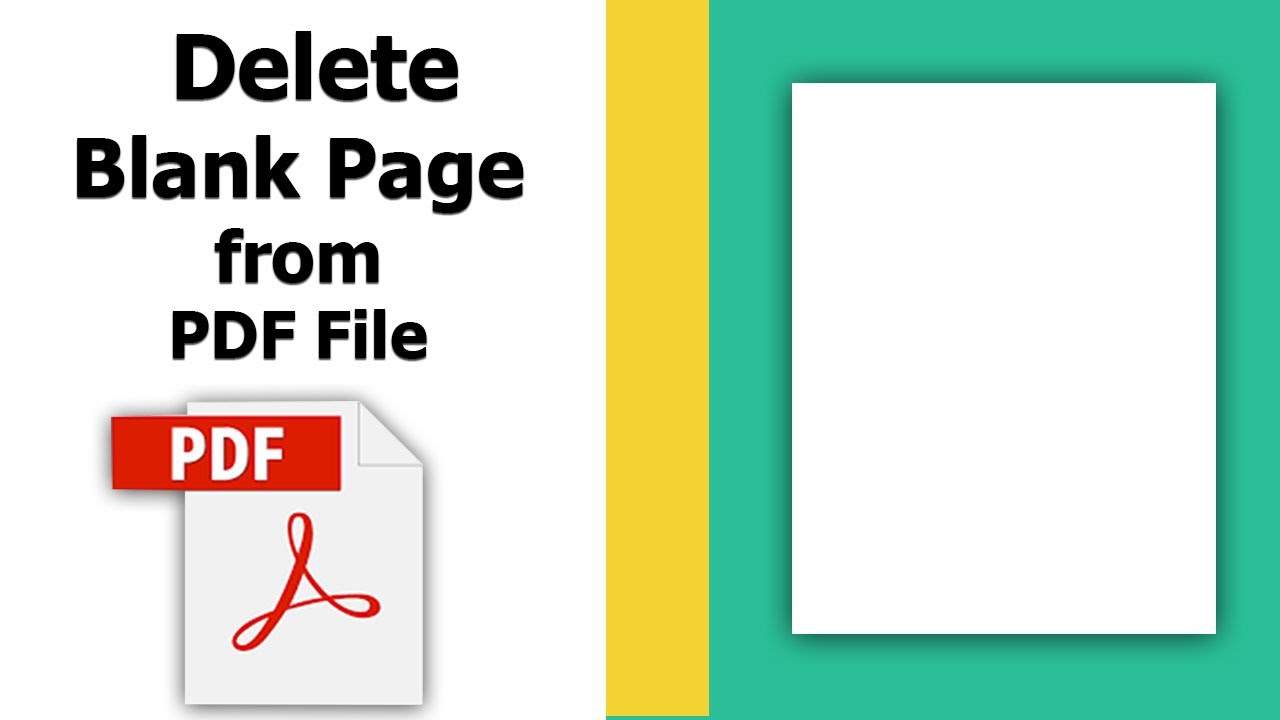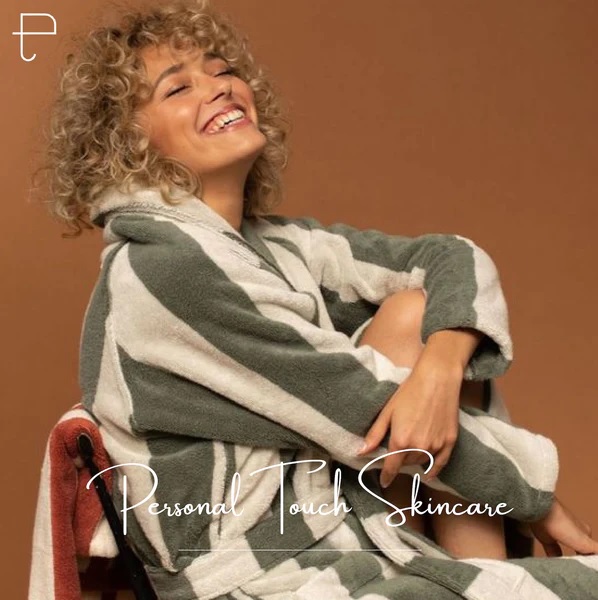Have you just downloaded a PDF file that has a significant number of pages that are empty or contain filler content? It is highly likely that you would like to get rid of them. However, how?
Surprisingly, deleting individual pages from a PDF file is not nearly as difficult as it may sound. In light of this, below you will find a walkthrough of several convenient methods that can be used on any desktop or mobile device to delete pages from a PDF.
Manual Methods to Remove Blank Page from PDF Documents for Free
The use of a web browser is all that is required in order to accomplish the task of deleting individual pages from a PDF file on your personal computer. The process entails printing the components to a new PDF file and omitting any page(s) that you do not want to keep. It operates in precisely the same manner in Microsoft Edge, Google Chrome, and Mozilla Firefox.
- To begin previewing the PDF, simply drop it into your browser window. Then, select the Print option and define the page ranges. Don't forget to leave out the page(s) you intend to remove.
- To remove pages 6, 7, and 10 from a manuscript that is 13 pages long, enter 1-5, 8, 11-13 into the Pages area. Then, choose Microsoft Print to PDF or Save as PDF as the printer and continue with the print or save process.
Delete Empty Page from PDF Document from Mac
- Preview, a built-in application on Macs, makes it easy to remove specific pages from PDF documents.
- You can jump right in by using Preview and opening the PDF. Then, choose the page you wish to get rid of from the sidebar, and then go to the menu and select Edit > Delete. The pages in the sidebar can be selected all at once by holding down the Command key as you click each one you want to remove.
- Select "File" > "Save" to permanently store your modifications. Simply select File > Save as while holding down the Option key to save the current copy to a separate file without losing any of your work.
Manual methods are free and best, but users can not remove blank pages from PDF files. So, I suggest the safest and most direct solution to delete empty page from PDF documents.
Remove Empty Pages from PDF Files for Free using Adobe Acrobat
- The PDF can be organized by opening Adobe Acrobat, going to the Tools menu, and clicking the Organize Pages button. After that, simply choose the trash can symbol while hovering over the unwanted pages.
- Then, choose File > Save to keep the revised version of the file, or File > Save As to save the changes to a separate file.
Safest Solution to Remove Blank Page from PDF Document
Download BitRecover PDF Manager software to arrange PDF files for use in a variety of situations. The application provides a distinct selection for searching for superfluous blank pages within huge PDF files. After that, users have the option to check the chance to delete blank pages from PDF files and finish the process in the most straightforward way possible.
Important Note: The software comes with a free demo version to delete blank pages from PDF documents with a company watermark.
Why Professional Solution than Manual Methods?
- It should be possible for users to remove blank pages from PDF files in bulk and without restrictions.
- Additionally, users have the ability to erase any pages from a selected PDF file that are empty to better suit their requirements.
- Give users the choice to upload either a single PDF file or numerous PDF files at once by using choices such as "choose files" and "select folders."
- Give users the ability to save updated PDF files in the area of their choosing so they can meet their specific requirements.
- The software is compatible with all versions of the Windows operating system, including Windows 11, 10, 8, 7, and any earlier versions.
Time to Say Goodbye
Thanks to the tools provided by BitRecover, removing pages from PDF files that you no longer need or wish to keep is no longer an exercise in rocket science. We sincerely hope that you were successful in deleting as many pages as you desired without encountering too many obstacles.